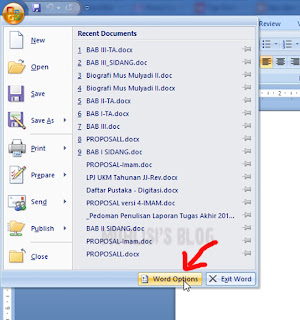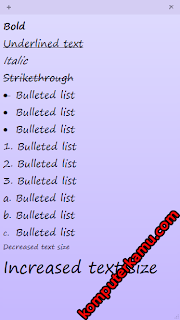"OpenID adalah sebuah standar desentralisasi dan terbuka bagi
autentifikasi pengguna (user) dan kontrol akses yang memungkinkan
pengguna (user) untuk masuk ke dalam berbagai layanan hanya dengan satu
identitas digital (ID) yang sama" itu kata Wikipedia.
Apapun itu OpenID adalah akun dimana dapat kita gunakan untuk
berkomentar di suatu blog. Jika kita berkomentar menggunakan akun OpenID
maka URL blog kita akan terpasang di blog yang kita komentari. Dengan
begitu kita sama saja menanamkan backlink, menguntungkan juga buat blog
kita sendiri.
Sejauh yang saya ketahui, kita dapat memakai dua alternatif untuk
mengaktifkan akun OpenID. Alternatif pertama yaitu menggunakan url blog
kita dan alternatif kedua adalah menggunakan penyedia layanan openID.
Penyedia Layanan OpenID
Secara default, kita langsung dapat memasang url OpenID dengan url blog
kita sendiri. Untuk dapat melakukannya, kita perlu memasukan kode OpenID
melalui fitur edit HTML di blogger. Namun kita juga dapat memasang url
dari hasil kita mendaftar di sebuah penyedia layanan OpenID.
Dalam hal ini, saya mencontohkan MyOpenID.com (https://www.myopenid.com/)
sebagai salah satu penyedia layanan OpenID. Dengan menggunakan layanan
ini, url yang kita dapatkan nantinya tidak akan langsung menuju blog
kita, namun ke halaman informasi akun di MyOpenID.com tersebut.
Contoh url OpenID langsung dari blog adalah
http://blog-kamu.blogspot.com/
Contoh url OpenID dari penyedia layanan OpenID
http://tips-trik-komputer.myopenid.com/
Perbedaannya yaitu pada saat kita berkomentar di suatu blog, nama yang akan tampil adalah
blog-kamu (langsung dari url blog)
tips-trik-komputer (melalui layanan openid)
Dan perbedaannya juga seperti yang sudah saya ungkapkan diatas yaitu,
jika display nama tersebut diklik maka yang pertama akan langsung menuju
http://blog-kamu.blogspot.com/, yang kedua akan menuju
http://tips-trik-komputer.myopenid.com/. Untuk yang kedua ini, isi dari
url tersebut adalah informasi yang mempunyai akun OpenID.
Cara Memasang Kode OpenID di Blog
Untuk memasang kode, ikuti langkah sederhana berikut ini :
- Login ke blogger.
- Masuk ke menu Template blog. Kemudian klik Edit HTML.
- Tempatkan kode berikut tepat setelah kode <head>
<link href='http://draft.blogger.com/openid-server.g' rel='openid.server'/>
<link href='http://blog-kamu.blogspot.com/' rel='openid.delegate'/>
Ganti tulisan merah sesuai dengan url blog kamu sendiri.
Sedangkan untuk mendapatkan url di penyedia layanan OpenID, dalam hal
ini MyOpenID.com, harus terlebih dahulu mendaftar (gratis) di situs
tersebut. Ikuti langkah sederhana berikut untuk mendapatkan url OpenID
dari penyedia layanan OpenID :
- Buka link berikut https://www.myopenid.com/
- Klik SIGN UP FOR AN OPENID.
- Isikan Username, Password, dan Email untuk verifikasi. Klik SIGN UP.
- Username disini digunakan untuk display nama pada saat berkomentar dan url yang nantinya akan dibuat.
- Buka email verifikasi dan kemudian verifikasi akunnya.
- Kita akan mendapatkan url, misalnya punya saya disini http://tips-trik-komputer.myopenid.com/
- Buka url tersebut, kemudian isikan informasi kita. Pembaca dapat melihat contohnya, buka saja url saya diatas (http://tips-trik-komputer.myopenid.com/)
Kemudian pasang kode HTML di blog sobat. Untuk memasang kode, ikuti langkah sederhana berikut ini :
- Login ke blogger.
- Masuk ke menu Template blog. Kemudian klik Edit HTML.
- Tempatkan kode berikut tepat setelah kode <head>
<link href='http://www.myopenid.com/server' rel='openid.server'/>
<link href='http://tips-trik-komputer.myopenid.com/' rel='openid.delegate'/>
Ganti tulisan merah sesuai dengan URL dari MyOpenID kamu sendiri.
Nantinya url tersebutlah yang akan dibuka ketika display name di
komentar suatu blog kita diklik. Menurut saya ini bagus untuk seseorang
yang memiliki beberapa blog, karena kita dapat memberikan informasi blog
apa saja yang kita kelola kepada si pembaca informasi di url kita
tersebut.
Namun jika kita hanya mempunyai satu blog, mungkin lebih baik
menggunakan cara langsung dari blogger karena kita akan mendapatkan
langsung backlink dari hasil komentar kita di blog lain. Tentunya akan
lebih menguntungkan jika langsung menuju blog, karena tidak ada
pertimbangan lagi bagi yang melakukan klik di display name kita. Selamat
mencoba dan semoga bermanfaat.