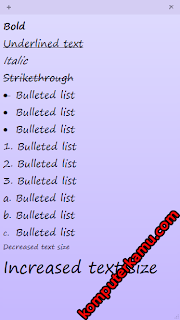Kesal ketika sebuah laporan praktikum harus diketik pada sebuah kertas
dengan margin yang telah ditentukan oleh asisten praktikum, misalkan 4,
3, 3, 3 yang artinya 4cm batas kiri, 3cm batas yang lainnya. Ketika kita
sebagai praktikan tidak mempedulikan aturan tersebut, maka laporan akan
banyak revisi bahkan laporan kita bisa saja tidak diterima.
Sedangkan pada aplikasi yang kita gunakan pengaturan margin ditentukan dalam satuan inchi, sedangkan kita tidak mengetahui cara mengubah satuan tersebut menjadi centimeter. Berusaha dengan membandingkan inchi dan centimeter adalah cara yang lumayan lama meskipun benar, dan tentunya kita harus selalu mengkonversinya ke dalam centimeter setiap ukuran margin-nya (yang sering digunakan) berubah.
Sedangkan pada aplikasi yang kita gunakan pengaturan margin ditentukan dalam satuan inchi, sedangkan kita tidak mengetahui cara mengubah satuan tersebut menjadi centimeter. Berusaha dengan membandingkan inchi dan centimeter adalah cara yang lumayan lama meskipun benar, dan tentunya kita harus selalu mengkonversinya ke dalam centimeter setiap ukuran margin-nya (yang sering digunakan) berubah.
Beginilah cara mudah untuk mengubah satuan inchi tersebut menjadi centimeter di aplikasi Ms Word Office 2007 :
- Buka Ms. Word.
- Masuk ke More Commands dengan cara klik arah panah yang ada di sebelah kanan tombol 'Redo Typing'. Maka anda akan masuk ke window 'Word Options'.
 |
| More Commands |
- Atau anda dapat masuk ke window 'Word Options' malalui tombol 'Office Button' dan lihatlah pada bagian bawah window yang keluar.
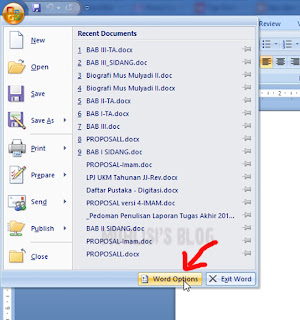 |
| Office Button - Word Options |
- Kemudian pada window 'Word Options' masuk ke bagian 'Advanced', scroll ke bawah dan anda akan mendapatkan 'Show measurements in units of', ubahlah ke dalam satuan yang anda kehendaki.
 |
| Advanced |
 |
| Ubah Satuan |
- Kemudian klik 'OK'.
Satuan default anda akan berubah sesuai yang anda pilih, dalam hal ini
saya menyarankan menggunakan centimeter. Sekarang anda tidak perlu
bingung-bingung lagi dalam mengerjakan laporan atau segala macamnya
tanpa harus konversi lagi.
Sumber : Klik Disini
Mengubah Inchi ke Centimeter di Word
kakazouli
Jumat, 24 April 2015