Sticky Notes adalah program bawaan windows dimana bekerja seperti layaknya memo. Tulisan yang disemat di desktop. Sticky Notes ini tidak perlu di save menjadi file berekstensi. Sticky notes secara
otomatis menyimpan tulisan ketika di close. Menyerupai
lembaran-lembaran kertas, dimana jika ingin menghapusnya, maka kertas
yang dihapus.
Ketika sticky notes ditutup, kemudian dibuka pada waktu selanjutnya,
maka tulisan akan tetap tersimpan. Ini cocok untuk menjadwalkan
kegiatan, atau memjadwalkan sesuatu yang harus diselesaikan lebih
dahulu. Apalagi bagi seseorang yang bekerja terus-menerus di depan
komputer, tentunya ini akan sangat membantu.
Namun apakah pembaca tahu, bagaimana cara mengubah format text di sticky notes? Format text
berupa bold, italic, dan sebagainya dapat kita atur dengan beberapa
kombinasi tombol keyboard. Biasanya bold ditujukan untuk text yang
memiliki peran penting dalam kalimat atau untuk judul, untuk sesuatu
yang dianggap lebih penting.
Shortcut Key Format Text Sticky Notes
Format text seperti memperbesar ukuran tulisan, mengecilkan,
strikethrough, bullet list, dan sebagainya tentunya memiliki fungsinya
masing-masing di memo yang kita buat. Untuk memformat text di sticky
notes, berikut shortcut key yang bisa digunakan.
- Bold : blok tulisan dan tekan kombinasi key Control+b
- Underlined Text : blok tulisan dan tekan kombinasi key Control+u
- Italic : blok tulisan dan tekan kombinasi key Control+i
- Strikethrough : blok tulisan dan tekan kombinasi key Control+t
- Bulleted List : blok tulisan dan tekan kombinasi key Control+Shift+L
- Decreased text size : blok tulisan dan tekan kombinasi key Control +Shift+<
- Increased text size : blok tulisan dan tekan kombinasi key Control+Shift+>
- Single-space lines : blok tulisan dan tekan kombinasi key Control+1
- Double-space lines : blok tulisan dan tekan kombinasi key Control+2
- Set 1.5-line spacing : blok tulisan dan tekan kombinasi key Control+5
- Left aligns text : blok tulisan dan tekan kombinasi key Control+L
- Right aligns text : blok tulisan dan tekan kombinasi key Control+R
- Centers text : blok tulisan dan tekan kombinasi key Control+E
- Subscript : blok tulisan dan tekan kombinasi key Control+=
- Superscript : blok tulisan dan tekan kombinasi key Control+Shift++
- Undo : tekan kombinasi key Control+Z
- Redo : tekan kombinasi key Control+Y
- Toggles all caps : blok tulisan dan tekan kombinasi key Control+Shift+A
- Select all : tekan kombinasi key Control+A
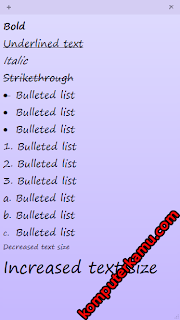 |
| Contoh Teks |
 |
| ContohText 2 |
Sumber : Klik Disini
Mengubah Font di Sticky Notes
kakazouli
Jumat, 24 April 2015



















